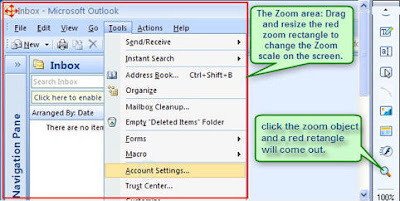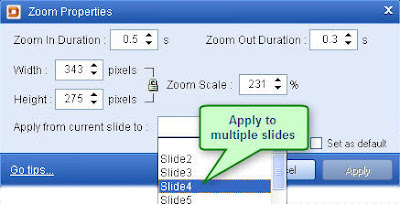In 2004, a columnist Jon Udell invited readers of his blog to propose names for the emerging genre. In all the suggested terms, Udell selected screencast, which was proposed by both Joseph McDonald and Deeje Cooley. His "Heavy metal umlaut" screencast is a well-known example - which explains how Wikipedia works. http://weblog.infoworld.com/udell/gems/umlaut.html
Since then, the term screen has be known by more people and the use of screencasts has itself become more popular. Currently the new trend of screencast is documentary filmmaking of software-based social networking services like Wikipedia, del.icio.us. or digg.
Screencast Types
Product Tutorials:
The screencast tells users how to use a software application or service by showing screen introductions. Usually, there is a recorded voice over to walk through the steps. See examples below.
Eventools online Demo http://www.eventtools.nl/demo/Eventtools-Toevoegen-wijzigen%20personen.html
Short How-to:
This kind of screencast is often short and demonstrates a simple guide or gives tips and tricks to solve a small problem or dig into a product feature.
See example below.
Xtrmlive Web Service Demo http://xtrmlive.com/demo/sponsorship2/
Conversational Demos:
Conversational demos have more focus on the conversion rather than the screens. Usually, there are two voices for the screen. Often one is asking question about the screen and another gives the answer.
Software review:
If you are asked to write a software review , you can always make a screencast to highlight some features.
Boq System Online Demo http://www.boq.se/help/qounter/qounter.html
User produced demo:
Some software applications are difficult to use and you sometimes have some unexpected troubles. Making a screencast to explain, will help you a lot when you are talking to the technical support. You can even make yourself a troubleshooting demo to share with your friends and families.
DMM Online Support Demo http://www.dmm-support.dk/uploads/video/4pictures/add_pictures/add_picture_to_SDB.html
Of course,there are more types has not yet included in this article.
Screencasting Tools
For Window Users
Windows Media Encoder - Free but with high system requirements http://www.videohelp.com/tools/Windows_Media_Encoder
Wondershare DemoCreator - Flash-based Screen Recorder http://www.sameshow.com/demo-creator.html#107
CamStudio - Free. It has the ability to capture in .avi or Flash (swf) http://camstudio.org/
For Mac Users
Snapz Pro X http://www.ambrosiasw.com/utilities/snapzprox/
iShowU http://www.shinywhitebox.com/
Guide Lines of making a screencast
Know what you want to present
First and foremost, You’ll need to have an idea about what you’ll present, and you’ll need to figure out which platform to use. Knowing your purposes of making a screecast is the first step.
Make it real
Always make a screencast real and substantial. For example, if it is for software demonstration or a network monitor, then work with the software or live network.
Of course , for reasons of logistics or security, this isn’t always possible. But the more real you can make it, the better.
Interactivity is important
Interactivity engages viewers through the demo. If your screecast is just screen by screen, your viewers will leave soon. You can and should record narration or insert background music to the screencast. Usually, some screencasting tools like DemoCreator enable you to add some visual aids to the captured screens like callouts, shapes, annotation buttons and animated images. Note that when a screencast is interactive it will engage the viewers in a conversation that steers it into unexpected areas.
originated from: http://www.wikihow.com/Make-a-Screencast
http://screencast-demo.blogspot.com/2009/09/maximize-your-benefit-of-your-software.html